|
Size: 996
Comment:
|
Size: 3065
Comment:
|
| Deletions are marked like this. | Additions are marked like this. |
| Line 5: | Line 5: |
| ==== Getting your computer on-line ==== | === Getting your computer on-line === |
| Line 10: | Line 10: |
| ==== SUNetID ==== | === SUNetID === |
| Line 17: | Line 17: |
=== CS account === * You can find a computing guide with a lot of useful information here: http://cs.stanford.edu/computing-guide. * Apply for your account here: https://cs.stanford.edu/webdb/csid. * Let your advisor / sponsor know about your account. * Set up a forwarding e-mail address for your account (you will be able to change this later) * Manage your account here: https://cs.stanford.edu/pedit. ==== Your CS account and Google Apps ==== * Once your account is activated you can apply for Google Apps: * Send e-mail to: action@cs.stanford.edu. * Ask them to enable Google Apps for your CS account. * The CS team will send you a temporary password (it might take about 15 minutes). {{{#!wiki important '''Important''' Google Apps password and your CSID password are not synchronized. }}} * Wait at least 15 minutes before testing any changes (alias, forwarding) you made at http://cs.stanford.edu/pedit. * You can login to Google Apps at: www.google.com/a/cs.stanford.edu. ==== IMAP settings for Google Apps ==== * If you want to use IMAP (e.g. Thunderbird, Apple mail) login to your Google Apps Email on the web, click the gear icon (top right), select Settings, then select the Forwarding and POP/IMAP tab abd make sure that you select ''Enable IMAP''. * Use the following settings in your IMAP client (e.g. Thunderbird, Apple Mail): * Incoming mail server: * E-mail address: <name>@cs.stanford.edu * Incoming mail server: imap.googlemail.com * Port: 993 (SSL/TLS) * Username: <name>@cs.stanford.edu * Password: Your CS Google Apps password, not your CSID password * Autehntication: Normal password * Outgoint mail server: * Outgoing mail server: smtp.googlemail.com * Port: 587 (STARTTLS) * User name: <name>@cs.stanford.edu * Password: Your CS Google Apps password, not your CSID password * Autehntication: Normal password {{{#!wiki important '''Important''' Use your Google Apps password in the settings above. Do not use your CSID password. }}} |
Get started @ Infolab
Welcome to Infolab! Here is a list that will help you get started in the Infolab group.
Getting your computer on-line
You have to register your computer for wired/wireless access: http://cs.stanford.edu/csdcf/register-host-network-access.
- If you cannot access the network, ask Marianne to fill out the form on your behalf. You will need to provide your wired and your wireless MAC address.
SUNetID
This is your main Stanford account, that gives you access to Stanford webservices, create it here: https://accounts.stanford.edu/.
Once you have your SUNetID, you will also get a @stanford.edu e-mail address.
Set up forwarding here: https://accounts.stanford.edu/.
You can access your @stanford.edu e-mail via web: https://webmail.stanford.edu.
Here is some useful information that will help you setup IMAP access to your account: https://itservices.stanford.edu/service/emailcalendar/email/imap.
CS account
You can find a computing guide with a lot of useful information here: http://cs.stanford.edu/computing-guide.
Apply for your account here: https://cs.stanford.edu/webdb/csid.
- Let your advisor / sponsor know about your account.
- Set up a forwarding e-mail address for your account (you will be able to change this later)
Manage your account here: https://cs.stanford.edu/pedit.
Your CS account and Google Apps
- Once your account is activated you can apply for Google Apps:
Send e-mail to: action@cs.stanford.edu.
- Ask them to enable Google Apps for your CS account.
- The CS team will send you a temporary password (it might take about 15 minutes).
Important
Google Apps password and your CSID password are not synchronized.
Wait at least 15 minutes before testing any changes (alias, forwarding) you made at http://cs.stanford.edu/pedit.
- You can login to Google Apps at: www.google.com/a/cs.stanford.edu.
IMAP settings for Google Apps
If you want to use IMAP (e.g. Thunderbird, Apple mail) login to your Google Apps Email on the web, click the gear icon (top right), select Settings, then select the Forwarding and POP/IMAP tab abd make sure that you select Enable IMAP.
- Use the following settings in your IMAP client (e.g. Thunderbird, Apple Mail):
- Incoming mail server:
E-mail address: <name>@cs.stanford.edu
- Incoming mail server: imap.googlemail.com
- Port: 993 (SSL/TLS)
Username: <name>@cs.stanford.edu
- Password: Your CS Google Apps password, not your CSID password
- Autehntication: Normal password
- Outgoint mail server:
- Outgoing mail server: smtp.googlemail.com
- Port: 587 (STARTTLS)
User name: <name>@cs.stanford.edu
- Password: Your CS Google Apps password, not your CSID password
- Autehntication: Normal password
- Incoming mail server:
Important
Use your Google Apps password in the settings above. Do not use your CSID password.
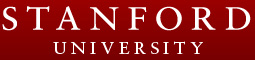 Infolab wiki
Infolab wiki