|
⇤ ← Revision 1 as of 2012-10-02 00:21:19
Size: 1076
Comment:
|
Size: 1055
Comment:
|
| Deletions are marked like this. | Additions are marked like this. |
| Line 5: | Line 5: |
| 1. Go to Devices and Printers [[attachment:01.png]] 1. Click on Add a printer [[attachment:02.png]] 1. Click Add a network, wireless or Bluetooth printer [[attachment:03.png]] 1. Click The printer that I want isn't listed [[attachment:04.png]] 1. Select a shared printer by name, enter: http://dbps2.stanford.edu:631/printers/dbp2, click Next. [[attachment:05.png]] 1. Select '''HP''' in the Manufacturer list. Select '''HP Laserjet 2200 Series PCL5''' in the Printers list. Click OK. ''While this is not the correct model of the printer, we are using an older driver because of some incompatibility issues with the newer, PCL6 driver.'' [[attachment:06.png]] 1. Unfortunately you cannot change the name of the printer to anything friendlier. Just click Next. [[attachment:07.png]] 1. Set it as your default printer and click Finish. [[attachment:08.png]] |
1. Go to Devices and Printers 1. Click on Add a printer [[attachment:01.png]] 1. Click Add a network, wireless or Bluetooth printer [[attachment:02.png]] 1. Click The printer that I want isn't listed [[attachment:03.png]] 1. Select a shared printer by name, enter: http://dbps2.stanford.edu:631/printers/dbp2, click Next. [[attachment:04.png]] 1. Select '''HP''' in the Manufacturer list. Select '''HP Laserjet 2200 Series PCL5''' in the Printers list. Click OK. ''While this is not the correct model of the printer, we are using an older driver because of some incompatibility issues with the newer, PCL6 driver.'' [[attachment:05.png]] 1. Unfortunately you cannot change the name of the printer to anything friendlier. Just click Next. [[attachment:06.png]] 1. Set it as your default printer and click Finish. [[attachment:07.png]] |
Infolab printer
Take the following steps to set up the Infolab printer on your Windows 7 computer. Please note that printing to this printer will only work from a wired network connection.
- Go to Devices and Printers
Click on Add a printer 01.png
Click Add a network, wireless or Bluetooth printer 02.png
Click The printer that I want isn't listed 03.png
Select a shared printer by name, enter: http://dbps2.stanford.edu:631/printers/dbp2, click Next. 04.png
Select HP in the Manufacturer list. Select HP Laserjet 2200 Series PCL5 in the Printers list. Click OK. While this is not the correct model of the printer, we are using an older driver because of some incompatibility issues with the newer, PCL6 driver. 05.png
Unfortunately you cannot change the name of the printer to anything friendlier. Just click Next. 06.png
Set it as your default printer and click Finish. 07.png
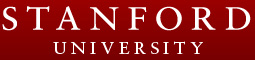 Infolab wiki
Infolab wiki