|
Size: 1645
Comment:
|
← Revision 7 as of 2013-06-07 19:00:39 ⇥
Size: 2604
Comment:
|
| Deletions are marked like this. | Additions are marked like this. |
| Line 3: | Line 3: |
| This document contains the steps necessary to install the printer on Windows 7. | You know the drill. In about 15 simple steps you'll be printing like it's 1999. |
| Line 5: | Line 5: |
| '''0)''' Grab the drivers and unzip them into a temporary folder on your computer: [[attachment:ilhp500c-win7.zip]] | '''1)''' Grab the drivers from the link below and unzip them into a temporary folder on your computer. |
| Line 7: | Line 7: |
| '''1)''' Open the Devices and Printers pane in Control Panel. | [[attachment:ilhp500c-win7.zip]] '''2)''' Open the Control Panel and click on the ''View devices and printers'' link. Or open ''Devices and Printers'' directly from what used to be called a start menu. |
| Line 11: | Line 13: |
| '''2)''' Click the Add a printer button. In the presented dialog select Add a network, wireless or Bluetooth printer. | '''3)''' Click the ''Add a printer'' button. |
| Line 15: | Line 17: |
| '''3)''' Without waiting for Windows to complete its search, you can click on The printer that I want isn't listed. | '''4)''' Select ''Add a local printer'' and click ''Next''. |
| Line 19: | Line 21: |
| '''4)''' Click Select a shared printer by name and enter the following URI: http://ilhp500c.stanford.edu:631/printers/ilhp500c. Click on the Next button to proceed. | '''5)''' Select the option ''Create a new port''. Choose ''Standard TCP/IP Port'' from the ''Type of port'' combo box. |
| Line 21: | Line 23: |
| {{attachment:04.png}} | {{attachment:04.png}} |
| Line 23: | Line 25: |
| '''5)''' Click on the Have disk ... button. | '''6)''' Enter ''ilpc.stanford.edu'' in both the ''Hostname or IP address'' field and the ''Port name'' filed. Make sure the check box ''Query the printer automatically...'' is checked. |
| Line 25: | Line 27: |
| {{attachment:05.png}} | {{attachment:05c.png}} |
| Line 27: | Line 29: |
| '''6)''' Browse to the directory where the files you have unzipped in step 1) are. | '''7)''' Select the option ''Standard'' for the ''Device Type'' and make sure that ''Hewlett Packard Jet Direct'' is selected in the combo box. |
| Line 31: | Line 33: |
| '''7)''' Select '''HP !LaserJet 500 color M551 PCL6''' from the list and click OK to continue. | '''8)''' Click on the ''Have Disk...'' button. |
| Line 35: | Line 37: |
| '''8)''' Sorry, you cannot change the somewhat long printer name. Click Next. | '''9)''' Click on the ''Browse...'' button. |
| Line 39: | Line 41: |
| '''9)''' You may wish to uncheck the Set as the default printer setting as this is the color printer that should be used only at special, colorful times ;-) Click Finish to complete the installation. | '''10)''' Navigate to the folder that you have unzipped the driver files to (#1) and click on the ''Open'' button. |
| Line 41: | Line 43: |
| {{attachment:09.png}} | {{attachment:09c.png}} |
| Line 43: | Line 45: |
| '''10)''' Congratulations the printer is now installed and ready for use. Make sure you select two-sided printing whenever you can to save the supplies and the environment. | '''11)''' Select ''HP !LaserJet 500 color M551 PCL6'' from the list and click ''Next''. {{attachment:10c.png}} '''12)''' Enter a name for the printer. ''ILPC'' might be a good suggestion. {{attachment:11c.png}} '''13)''' If Windows offers you to share the printer at this point make sure that you select ''Do not share this printer''. {{attachment:16.png}} '''14)''' You do not want this to be your default printer (it is slow and the supplies cost an arm and a leg) so please remove the check from the box ''Set as the default printer''. You may wish to print out a test page to see if the printer is working as expected. Click ''Finish'' when you are done. {{attachment:12c.png}} '''15)''' Open the ''Devices and printers'' again. Find the printer you have just added in the list. Right click on the printer and select ''Printing preferences''. {{attachment:13c.png}} '''16)''' On the ''Printing Shortcuts'' tab please set the ''Print on both sides'' combo box to ''Yes, flip over''. The environment will be eternally grateful to you. Don't forget to click ''Apply'' when you are done. {{attachment:14c.png}} |
Installing HP LaserJet 500 color on Windows
You know the drill. In about 15 simple steps you'll be printing like it's 1999.
1) Grab the drivers from the link below and unzip them into a temporary folder on your computer.
2) Open the Control Panel and click on the View devices and printers link. Or open Devices and Printers directly from what used to be called a start menu.
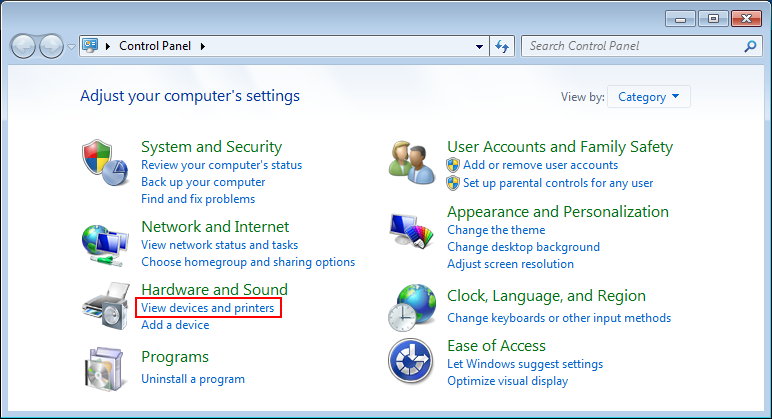
3) Click the Add a printer button.
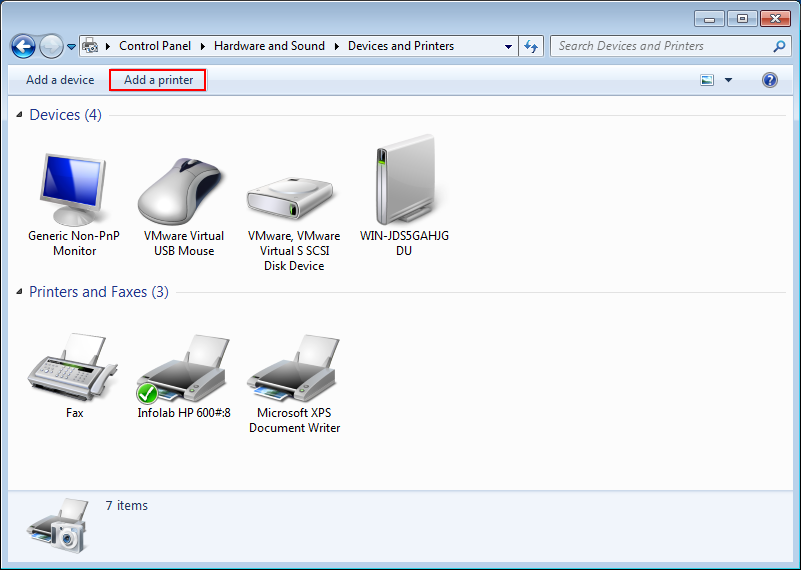
4) Select Add a local printer and click Next.
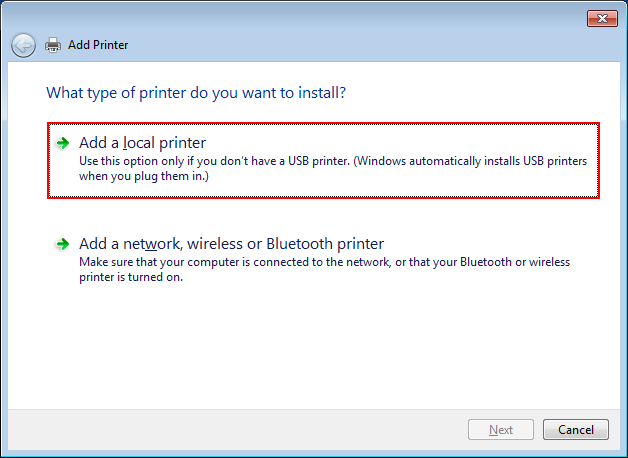
5) Select the option Create a new port. Choose Standard TCP/IP Port from the Type of port combo box.
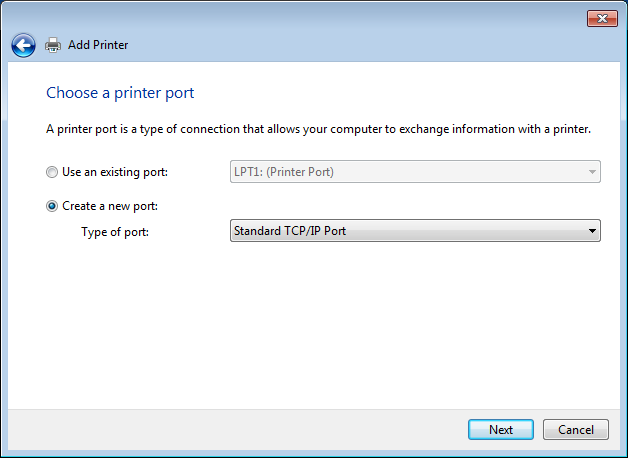
6) Enter ilpc.stanford.edu in both the Hostname or IP address field and the Port name filed. Make sure the check box Query the printer automatically... is checked.
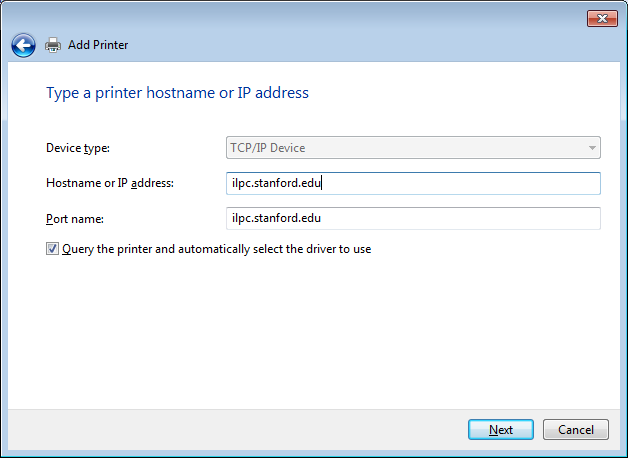
7) Select the option Standard for the Device Type and make sure that Hewlett Packard Jet Direct is selected in the combo box.
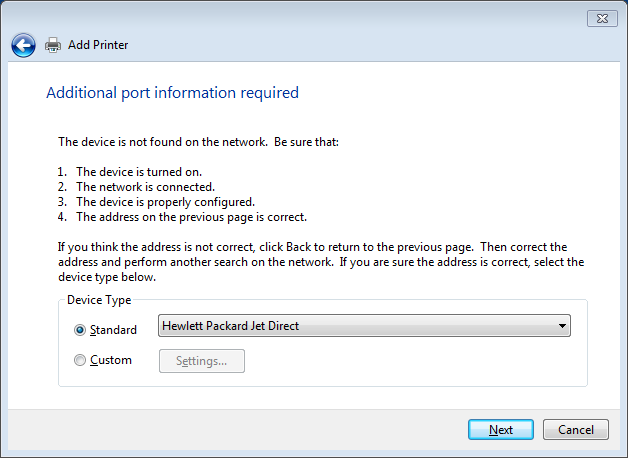
8) Click on the Have Disk... button.
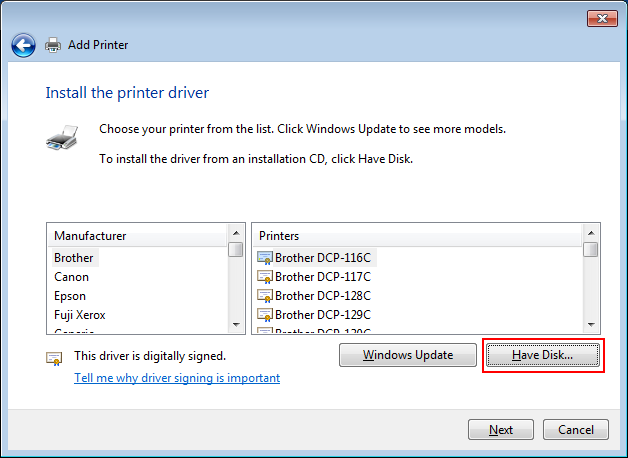
9) Click on the Browse... button.
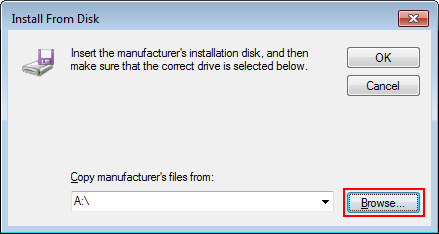
10) Navigate to the folder that you have unzipped the driver files to (#1) and click on the Open button.
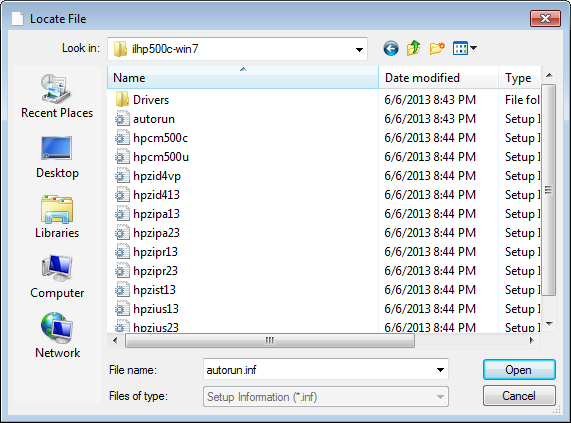
11) Select HP LaserJet 500 color M551 PCL6 from the list and click Next.
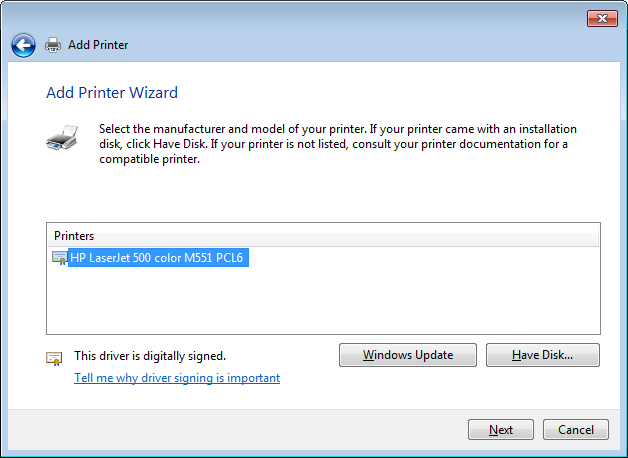
12) Enter a name for the printer. ILPC might be a good suggestion.
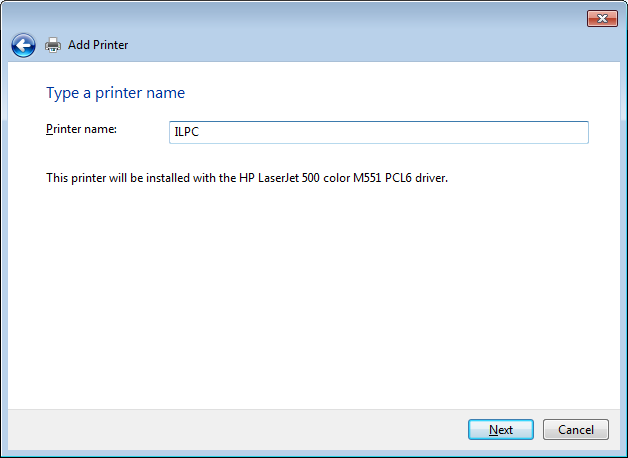
13) If Windows offers you to share the printer at this point make sure that you select Do not share this printer.
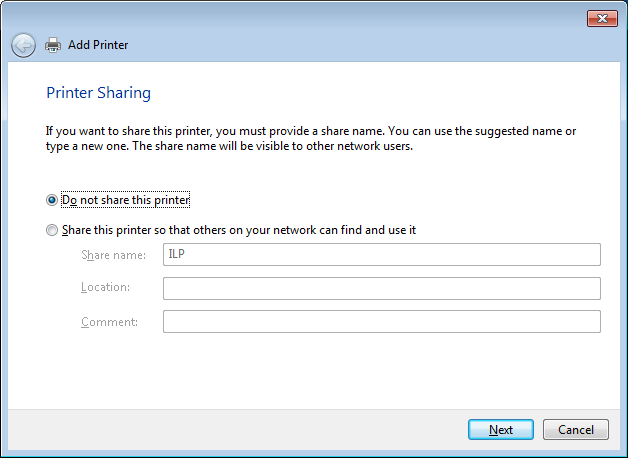
14) You do not want this to be your default printer (it is slow and the supplies cost an arm and a leg) so please remove the check from the box Set as the default printer. You may wish to print out a test page to see if the printer is working as expected. Click Finish when you are done.
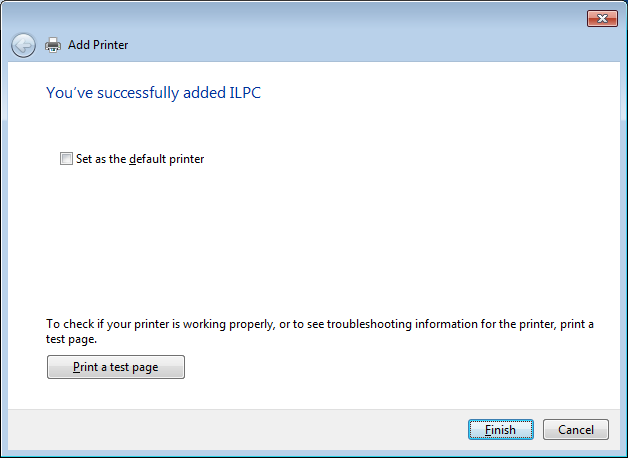
15) Open the Devices and printers again. Find the printer you have just added in the list. Right click on the printer and select Printing preferences.
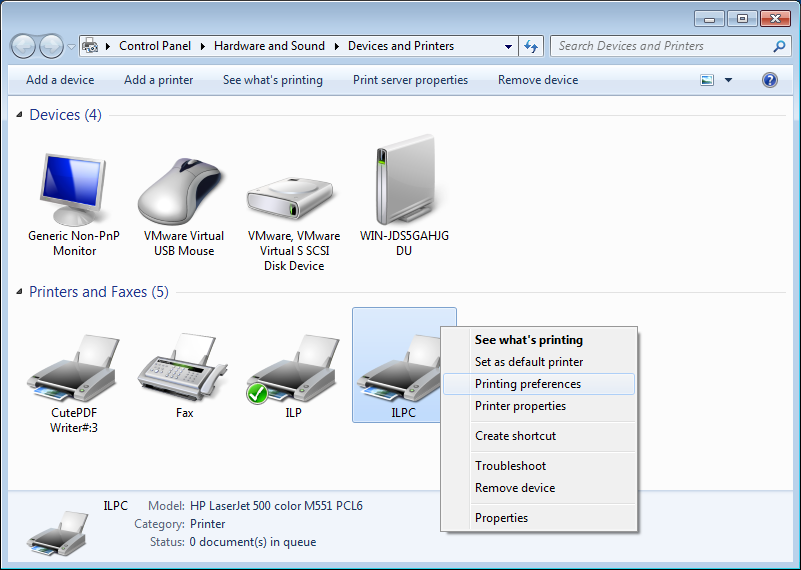
16) On the Printing Shortcuts tab please set the Print on both sides combo box to Yes, flip over. The environment will be eternally grateful to you. Don't forget to click Apply when you are done.
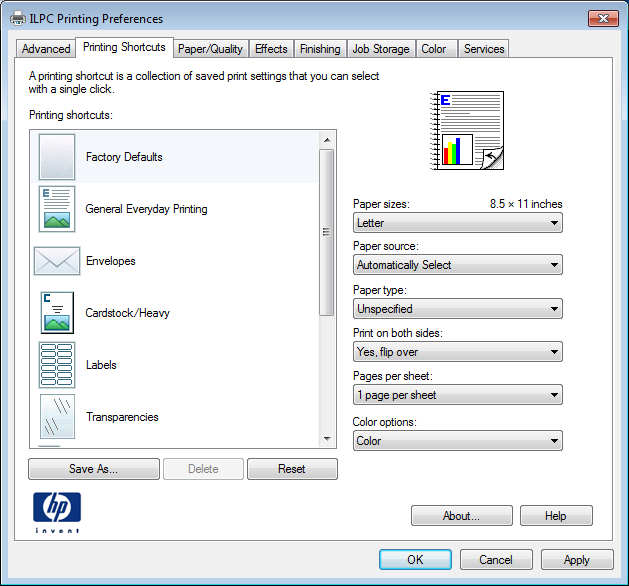
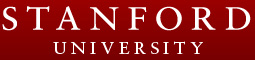 Infolab wiki
Infolab wiki